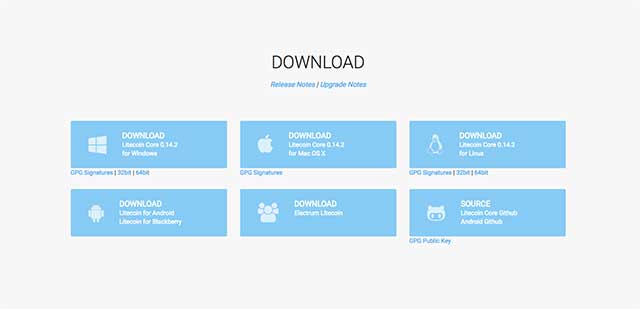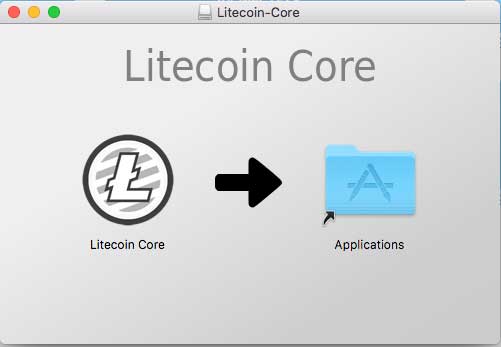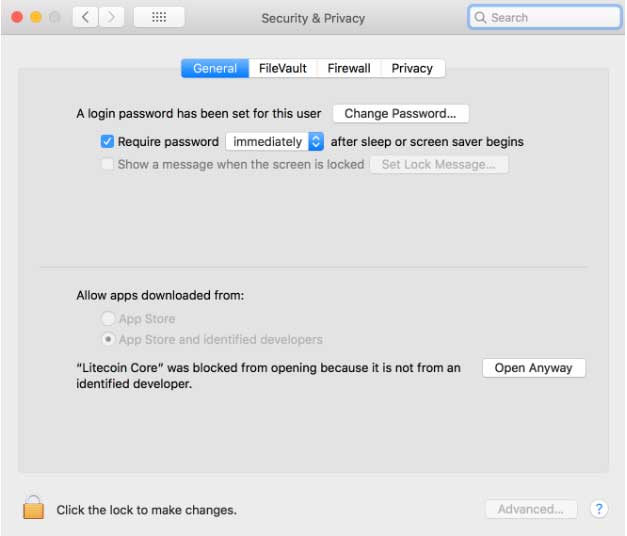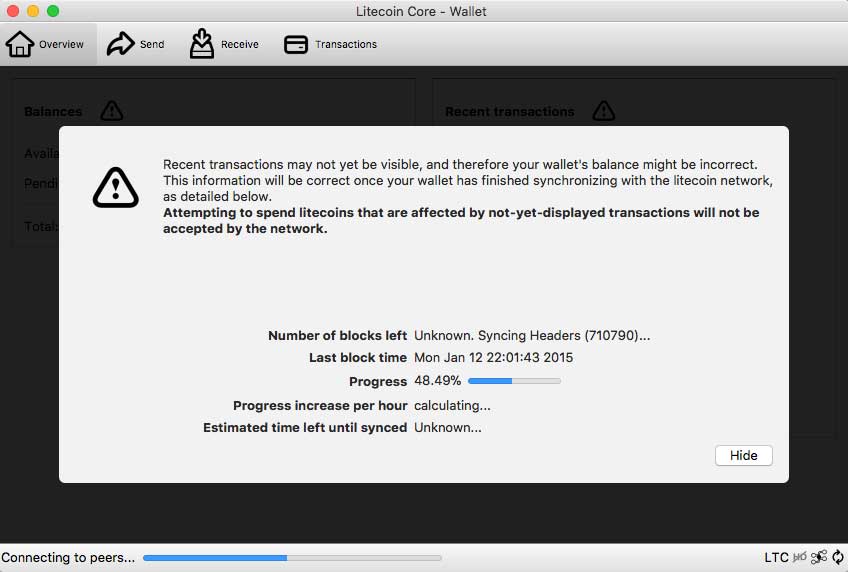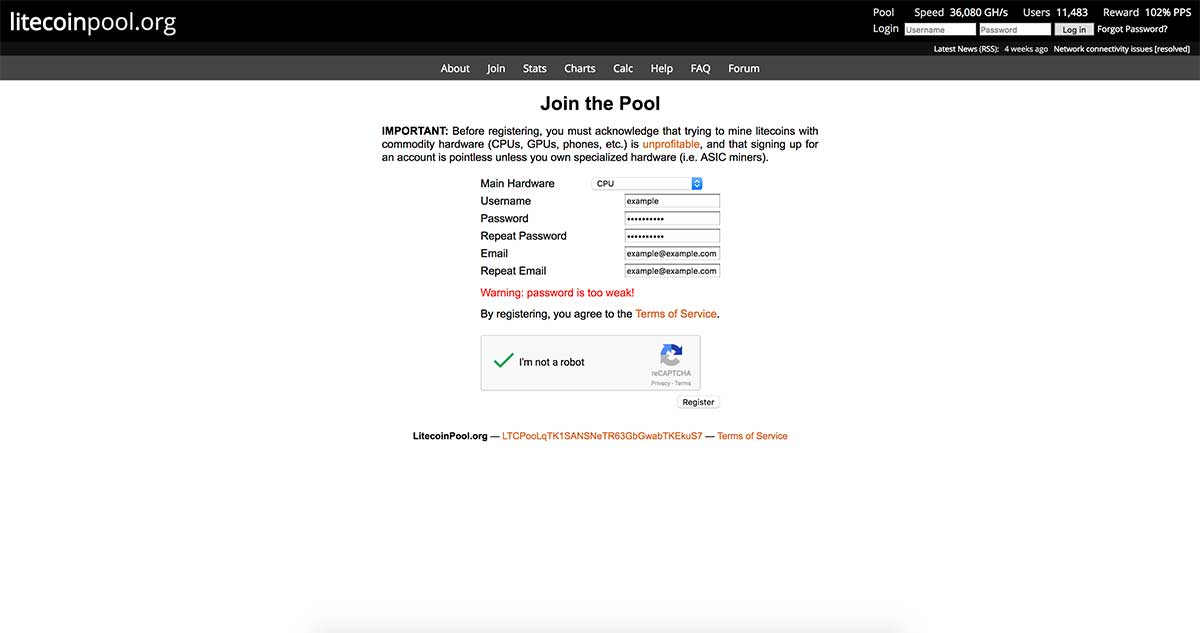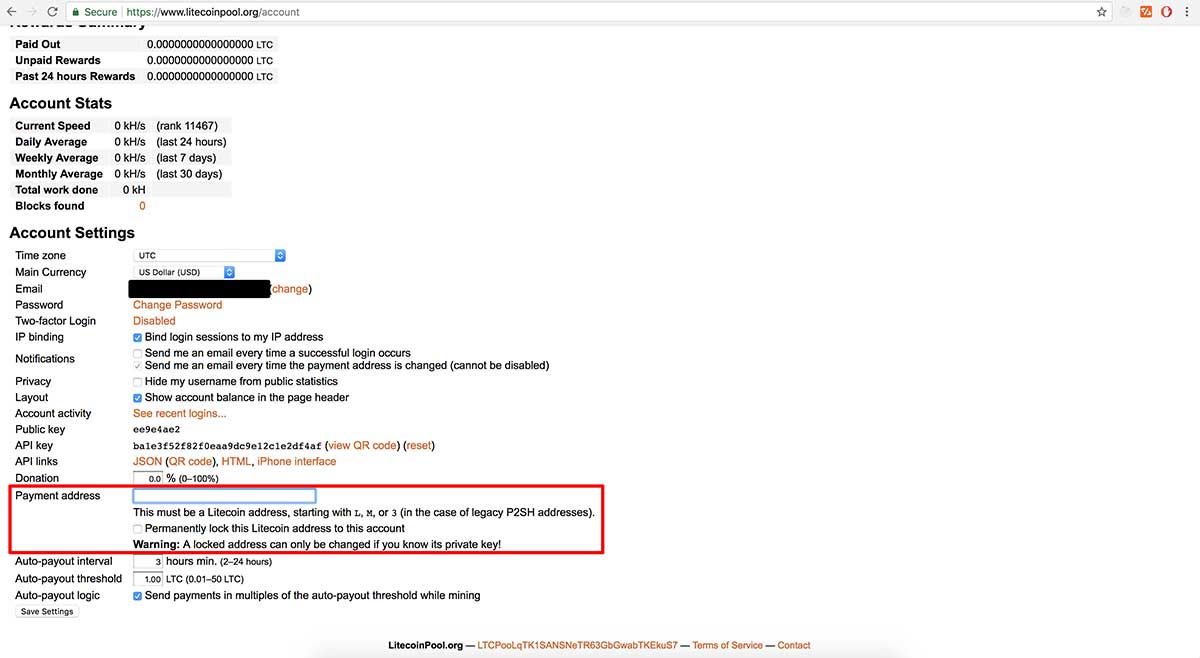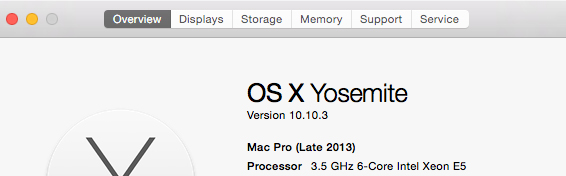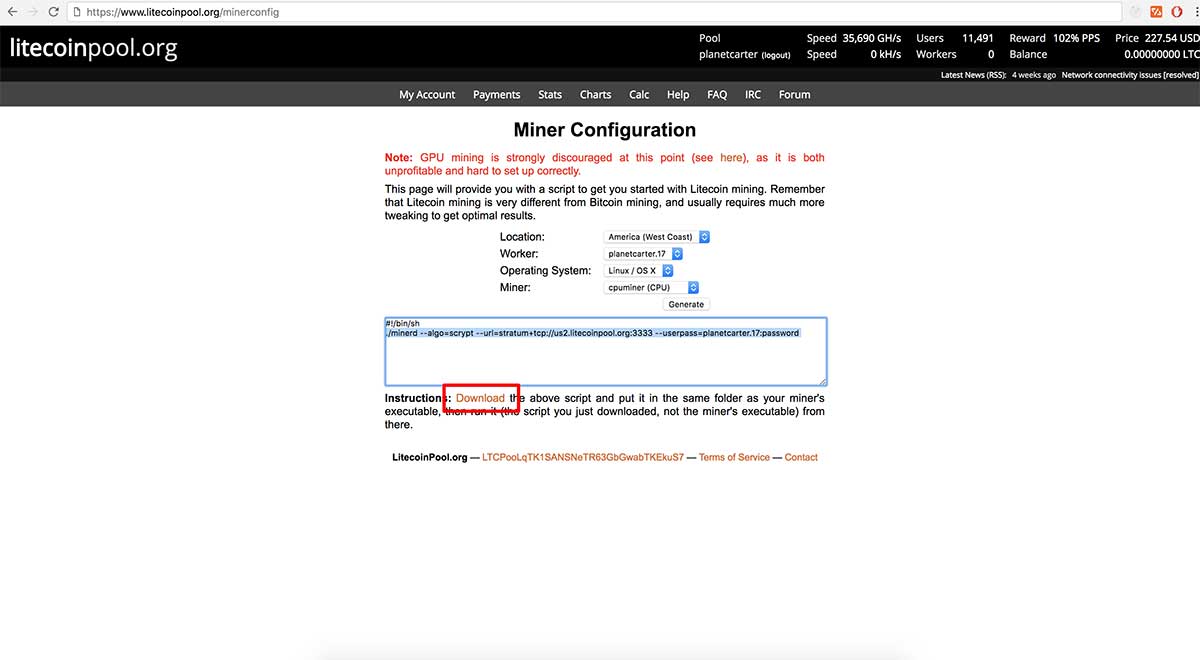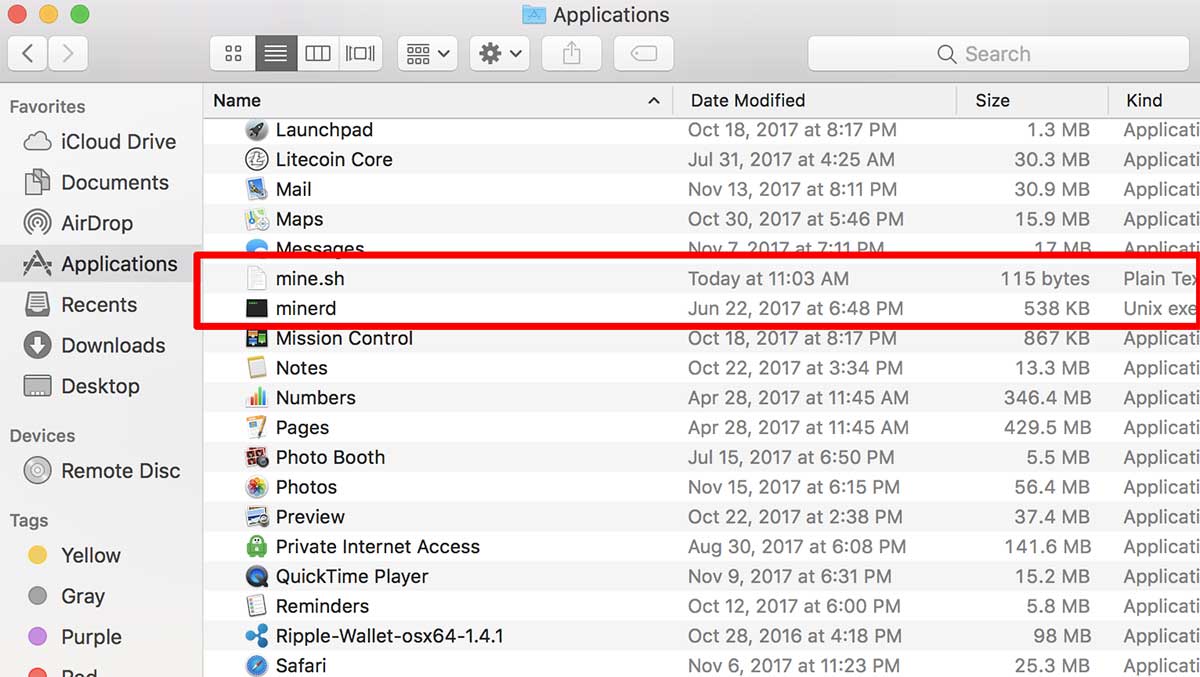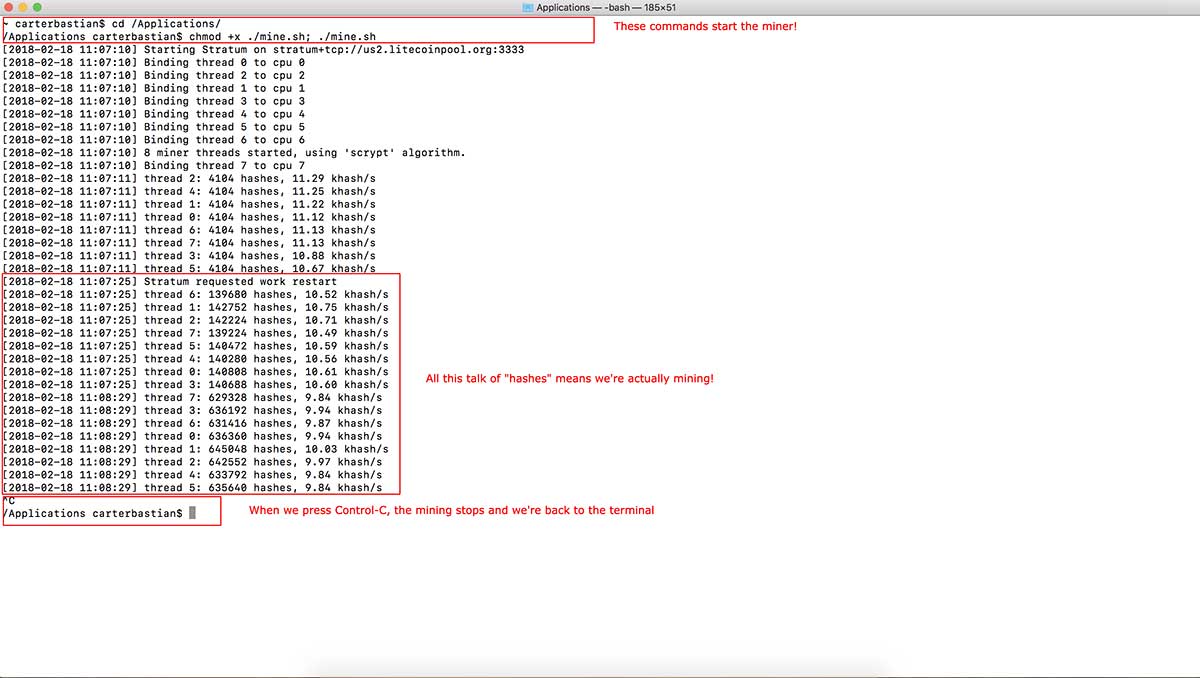Beginners Guide to Mining (Litecoin on a Mac)
A Simple Guide to Mining Litecoin on a Mac As an Introduction to Mining Cryptocurrency in General
Our beginners guide to cryptocurrency mining shows you how to mine Litecoin on a Mac in 30 minutes. Mining Bitcoin and other cryptocurrencies are similar, so this is a smart starting point for anyone interested in mining cryptocurrency. For those using other operating systems (Windows for instance), we will be releasing more mining guides for beginners down the road.
IMPORTANT (READ THIS FIRST): In cryptocurrency, things can change quickly. Please let us know so if something isn’t working. Software and services that work today might not work tomorrow, but we are trying to make sure this page is up to date with the latest information for cryptocurrency novices and enthusiasts alike!
How to Mine Litecoin on a Mac Overview
Here is a quick overview of everything we will cover in this guide.
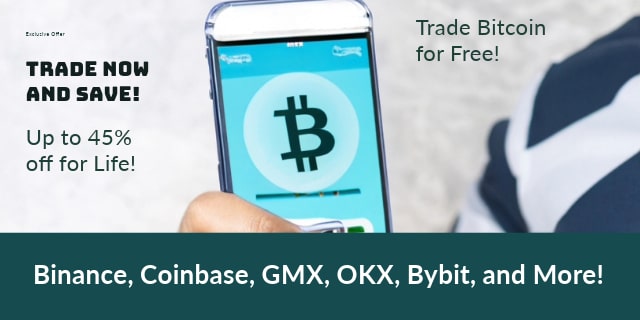
Step 1: Get a Litecoin wallet (we suggest Litecoin Core). This lets you receive and transfer funds.
Step 2: Sign up with a mining pool. This lets you pool mining power with other users, create “workers” to mine for you, and offers a way to get paid for mining.
Step 3: Create a worker bot to mine for you.
Step 4: Install CPUminer software to get your computer mining. This allows your computer to mine cryptocurrency.
Step 5: Write a simple command line in terminal. This tells the mining software to start and tells your worker to be the one mining. Coins your worker mines are collected in your mining pool account and can be sent to your wallet via the mining pool account too.
What is cryptocurrency mining? It’s less Minecraft and more setting up your computer to confirm cryptocurrency transactions. You can read more about the basics of mining here. See below to get started.
TIP: Mining Litecoin with a CPU/GPU is not profitable even if you have free electricity; as Litecoinpool.org will tell you if you want to join their operation. To make a profit, you need something like a new Antminer Litcoin ASIC-based rig. For example, in early 2018, the Antminer L3+. With that said, this page isn’t just aimed at those who are looking to profit from mining. This page is aimed at hobbyists, those who want to try mining out, and those who want to understand the basics of Litecoin mining. The process of mining with an ASIC rig is essentially the same as the process for mining with a consumer CPU/GPU. So the guide is helpful no matter what your reasons for Litecoin mining are.
How to Mine CryptoCurrency in 30 Minutes or Less (Litecoin on OSX): Introduction
One of the biggest barriers for people to get started with cryptocurrency is the idea that it’s too hard for the average person. We at CryptoCurrencyFacts want to debunk that myth right now. No matter what your level of experience and tech know-how, we’re going to get you mining Litecoin from your Mac in 30 minutes. By the end of this tutorial, you will be a cryptocurrency user!
Before you Start
You will need:
- A Mac Desktop (or a MacBook) running OSX. This tutorial was made running OSX High Sierra on a 2017 MacBook Pro.
- Internet access. In addition to downloading the necessary software, you’ll also need to connect to your mining pool and the Litecoin network.
For this tutorial, you don’t need any prior experience or tech skills. Since we’ll be entering commands on the terminal, experience with Mac’s command line will be helpful. However, even if you’ve never used the command line before, we’ll tell you exactly what you need to type to start mining!
NOTE: There is a risk involved in mining. There is risk in the wallet you choose, risk in the mining pool, risk in the hardware and software, risk in the exchange you trade it on. Do your research and be careful.
Step 1: Download the Litecoin Wallet from Litecoin.org
To mine Litecoin, you’ll need some way to connect with the Litecoin network and a wallet in which to store your profits. The software that can do this for you is Litecoin Core, the official Litecoin client.
Go to Litecoin.org, click on the link to download the latest version of the official Litecoin wallet: Litecoin Core.
Once you have the .dmg file in your downloads folder, install the software by double-clicking on the .dmg file and dragging Litecoin Core into your “Applications” folder.
Once Litecoin Core is installed, find it in your “Applications” and click on it to start the software. When you open the program for the first time, you may have to enter your password to allow you to run the Application. You will also get a pop-up window that asks you if you would like to let Litecoin Core accept incoming network connections. Click the button to “Allow,” and you’ll be started!
NOTE: If you only allow installation of apps from Mac App Store, you’ll need to go into preferences and make an exception for Litecoin Core. It’s in your preferences under “Security & Privacy” at the bottom of the screen. You’ll see a button that says “open anyway.” For an alternative method, you can also right-click on the application and select “open” to get a confirmation screen.
When Litecoin Core first opens, it will ask you where you’d like to save your Litecoin data. For this article, click “OK” on the default settings. Once you do, the Litecoin client will start downloading the blockchain. This is a lot of data, and it might take a while to download (especially if your internet connection is slow).
There are a few things to notice about Litecoin Core once the blockchain has finished syncing. The Overview tab will let you view your balance and recent transactions. Click through tabs at the top of the app—”overview,” “send,” “receive,” and “transactions.” Each is pretty straightforward. “Send” is used to send Litecoin, “receive” is used to receive it, and transactions show you all of your past transactions. We can return to the ins-and-outs of the Litecoin wallet later. Let’s move onto the signing up with a mining pool.
Step 2: Sign up with a Mining Pool
VERY IMPORTANT NOTE (READ BEFORE CONTINUING): Litecoin sites and pools change frequently! For example, the site we used when we first wrote this tutorial in 2015, WeMineLTC.com, was shut down in 2017. Please remember to double check the instructions here, and if something goes wrong with our recommendations, let us know so we can fix it.
To make the instructions clear and specific, we will write the rest of the article assuming you’re using the mining pool Litecoinpool.org. It’s important to remember that, while we have done our research and have reasonable faith in this particular service, we don’t officially endorse them or accept responsibility for any risk taken by mining with this pool.
There are many mining pools that you could join in this step; not every pool is going to withstand the test of time. You’ll need to do your research and accept that there is always a risk with this sort of thing. If you’re using a different mining pool, the general steps taken here should still apply.
Visit the mining pool of your choice click to “Register” (with Litecoinpool.org, click “join“). Once you fill in the information needed to create your account and get an onscreen confirmation, log-in to the site.
NOTE: Make sure you create a smart and strong username/password gambit here. Litecoin itself is very secure, but like the rest of the internet and apps wallets and websites should be treated with care (as true as that is in general, it is even more true with crypto).
Next, you’ll need to set up your Litecoin address settings. This will let you receive Litecoin in your Litecoin wallet.
To get your Litecoin address, pull up Litecoin Core, and in the menu at the top left of your screen click File -> Receiving Addresses. Once you’re there, there will be a button to create a “New Address.” In the window that pops up, enter a title in the “Label” field and click “OK.” You don’t need to enter anything in the “Address” field as Litecoin Core will take care of that for you. This process allows you to identify your addresses by a name rather than a string of numbers.
Now you have a Litecoin wallet, and you can receive payments! Exciting. Time to recruit a worker to mine for us.
Step 3: Set Up your Worker
You’re almost ready to start mining Litecoin (scout’s honor), and this step is short.
You need to create a worker.
TIP: You don’t need to worry about security with a worker as you do with other aspects of your crypto. If someone steals your worker so that they can mine Litecoin for you, let them!
Take note of your username (should look like USER_NAME.1 or username.1) and your password. You’ll need those in step 5.
Now we need to connect our workers to our Litecoin address so that the mining pool knows where to send any Litecoin that we mine. To do this, go back to the “receiving addresses” screen from step 2, click on your new address to highlight it, and click the “Copy” button in the bottom. Then you can go back to your mining pool, and paste your receiving address into the empty box that says “Payment Address.” Don’t forget to save your settings afterward!
Ok so now we have a wallet, a mining pool account connected to the wallet, and a worker to make that money for us. Now we have to put that worker to work so we can make coins.
Step 4: Download and Install CPUminer (minerd)
This step can be a little bit tricky. The reason why is that if you download CPUminer without tech skills, you’ll need to download the binary (the executable file) for the software. To download this software:
- Figure out whether your Mac is running on a 32-bit or 64-bit processor (you can tell if it’s 32 or 64 by going to about this mac and comparing your processor to the processors on the list of the link above.)
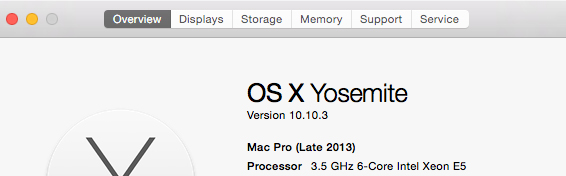
- Click the link for your system from this page. NOTE: Make sure to get the latest version. It’s currently 2.5.0. The higher the number, the more recent the version. Don’t go by the modified dates per-say.

NOTE: Most mining software triggers a false-positive with antivirus programs. In other words, your antivirus might block this download as a threat, so you may need to disable your antivirus software briefly.
Move the download to your Desktop and extract the file by double-clicking on the zip file. To finish installing, open up finder and move the minerd program from your desktop to your Applications folder. (If you can’t find it, sort by name).
Now we have a wallet, a way to get paid, a worker, and mining software we finally put the metaphorical pickaxe in the digital dirt!
Step 5: Start Mining
One more step to go! Thankfully, this is the easy part!
Now that the software is in place, your accounts are in order, and your worker is set up, you only have to enter a few instructions from the command line, and you’re on your way.
- Open up your terminal (hold command and press spacebar to do a find, then type “Terminal” into the search.. or navigate to /Applications/Utilities and double-click on Terminal.)
- In Terminal press command “N” to bring up a new terminal to ensure you are working with a fresh window and change into your Applications directory using the following command:> cd /Applications (i.e., just type in “cd /Applications” you don’t actually put the “>” in there.)
- Temporarily change your security settings to allow you to run CPUminer/minerd. Open your “System Preferences,” move into the “Security & Privacy” section, and change your setting to allow apps downloaded from anywhere. Be sure to change this back later! Or just double-click on minerd, if it’s blocked go into “Security & Privacy” and at the bottom of the screen, where it says “minerd” was blocked, click “open anyway.” This avoids you having to “allow from anywhere.”)
- Next, we need to find out the command to run. If you’re using litecoinpool.org, they have a tool to help you do this. Visit //www.litecoinpool.org/minerconfig and fill out the fields for where you’re mining and which worker you want to use (should be the one you set up in step 3). For your operating system, be sure to select “Linux / OS X.” For your Miner, be sure to select “cpuminer.”
- When you click “generate”, you’ll see that the website created a special command for you. Click the download link to download your custom mining script!
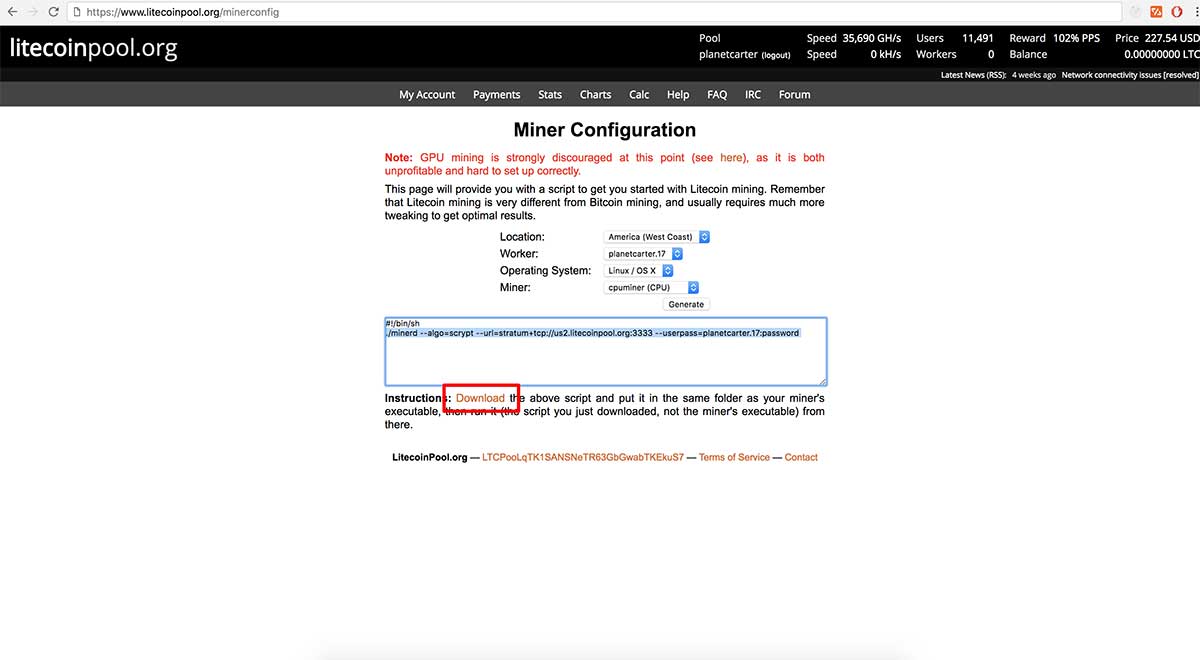
- If you go back to the finder, you should have a file called “mine.sh” in your Downloads folder. Just like we moved minerd into your applications folder, you’ll want to drag and drop “mine.sh” into Applications. If you’ve done everything correctly so far, you should be able to see both files in your applications folder.
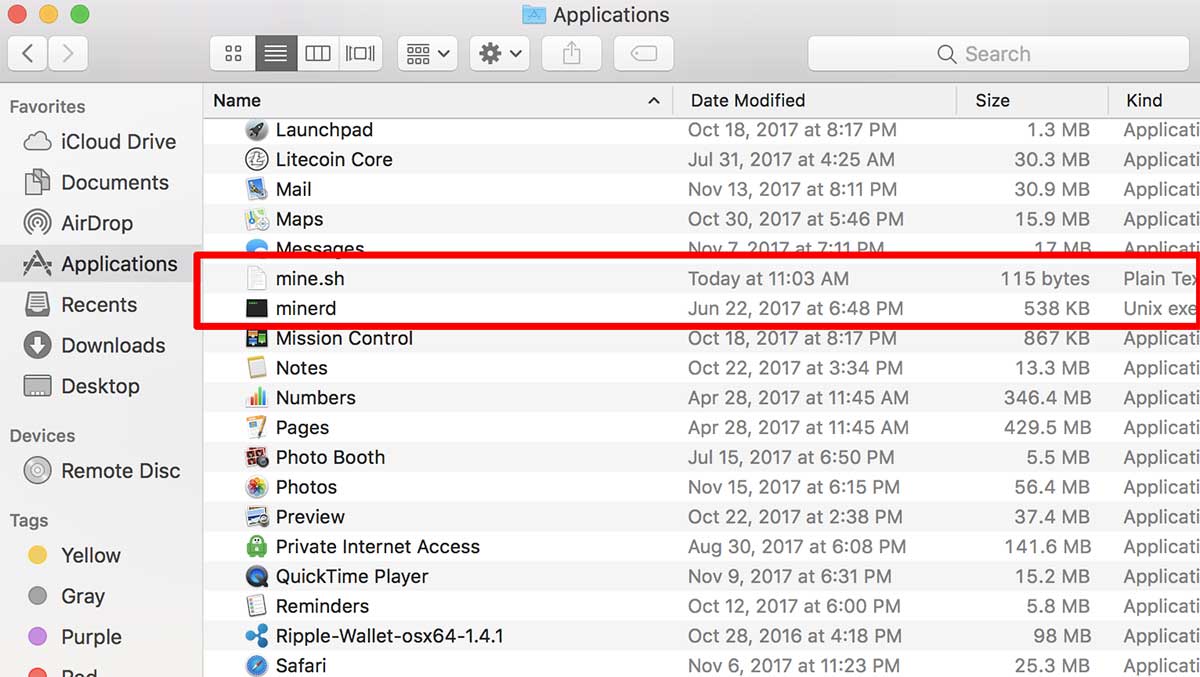
- Tell CPUminer to start mining by copying the following command exactly into the terminal application window you opened in step 2 of this section, and then pressing enter. The command is:
chmod +x ./mine.sh; ./mine.sh
That’s it! If everything went well, minerd should print out “Starting Stratum on stratum+tcp://INSERTURLHERE” followed by a bunch of information about “binding” and “threads” and “hashes.” This is just showing you that your computer is mining (decoding hashes). You can worry about what all that information means later – the important thing is that you are now mining Litecoin on your mac!
How to Stop Mining Litecoin Via Terminal
When you’re ready to stop mining, you can stop the miner by pressing Control-C (holding down the Control key and the “c” key on your keyboard at the same time). This will stop the miner.sh program, and your computer will stop mining Litecoin.
What Does All This Mean?
Let’s recap what you just accomplished:
- You installed the LiteCoin client and created a cryptocurrency wallet to store, send, and receive LiteCoin.
- You installed mining software on your computer to let you mine cryptocurrency from your desktop.
- You joined a LiteCoin mining pool.
- You started contributing to the cryptocurrency network by putting computational effort into the mining process!
If you leave your miner running for a few minutes, and then go back to the mining pool, you can look at your account to find out your hashrate. Hashrate is a measure of how effectively your computer is mining. You can also discover your paid and unpaid shares, and your account balance (how much Litecoin you’ve been paid for your mining.)
Keep in mind, CPU mining is a very ineffective mining process. Because of the large amount of computing power in the Litecoin network, you really would need to invest in more powerful mining hardware to make a profitable mining operation. Leaving your Mac running the mining program 24/7 would almost definitely cost you more in electricity than it would earn you in Litecoin, so we don’t recommend trying this. However, if you’ve made it this far, you’ve officially become a cryptocurrency miner – moving on to creating a more-involved mining setup is within your reach.
Next Steps
You might not fully understand what you’ve done up to this point. There might be steps that still seem mysterious (especially since we told you what to do without fully explaining why you needed to do it), and that’s ok! The purpose of this tutorial was just to show you that you can do it, and from here, you can put everything else that you learn about cryptocurrency within the reference of this tutorial and the process we’ve shown you.
Whether or not you know what a cryptocurrency Wallet is, you’ve used one. Whether or not you know How Mining Works, you’ve seen how to start. Even if you don’t quite grasp the concept of a cryptocurrency public ledger, you have worked with a program that interfaces between you and the Litecoin blockchain.
If you’d like to learn more about cryptocurrency, we would like to encourage you to explore the various pages on our site, some of which were linked to from this tutorial. If you’d like to learn how to set up a more involved mining rig, there are plenty of resources you can use to learn about Mining Hardware, GPU and ASIC mining, and cryptocurrency Mining Profitability.
We hope that you’ve enjoyed this tutorial and that it’s inspired you to continue learning about cryptocurrency. Congratulations on having taken such the first step.
TIP: Keep an eye out for more how-to guides for mining various types of cryptocurrencies.